Zoom toiminnot tapaamisessa
Edellisessä osassa onnistuimme liittymään tapaamiseen. Nyt tutustumme Zoom tapaamisen eri toimintoihin käyttäjän näkökulmasta. Tässä ohjeessa emme tutustu host-oikeuksissa toimivan henkilön toimintoihin (esim. breakout huoneiden järjestäminen).
Voidaksesi kokeilla tämän osion ohjeita, sinun tulee liittyä johonkin Zoom tapaamiseen. Voit esimerkiksi luoda oman Zoom tapaamisen Zoomin aloitusikkunan ”New meeting”-painikkeen avulla. Jos et tiedä miltä tämä kyseinen aloitusikkuna näyttää, voit katsoa esimerkin edellisestä osiosta.
Nyt sinulla pitäisi olla edessä alla olevan kuvan mukainen ikkunan. Tämä on se ikkuna, jossa tapaaminen tapahtuu: Keskustelu, ruudunjako/ruudun katsominen ja ryhmäkeskustelu huoneissa.
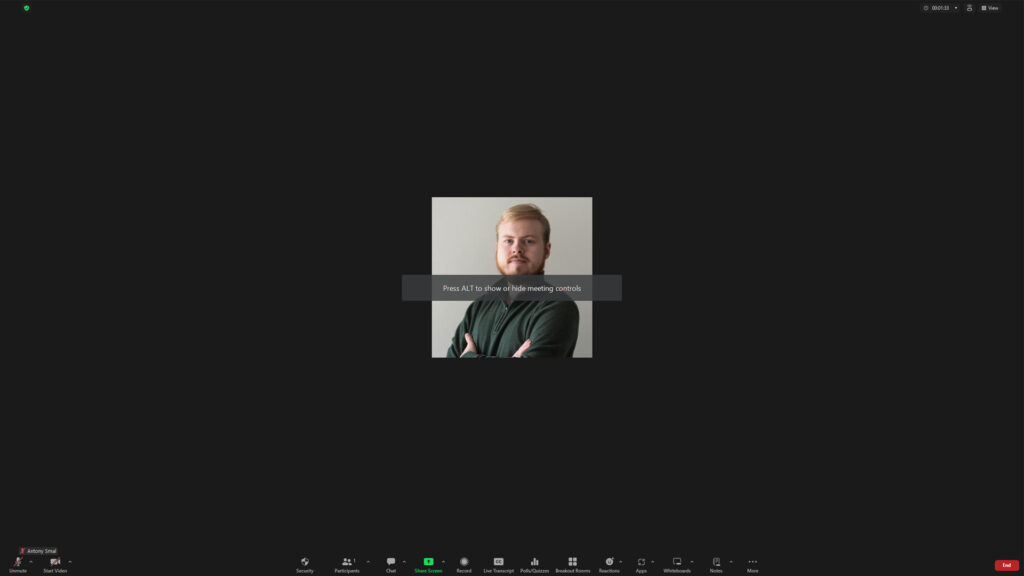

Mikrofoni ja videokuva
Tärkeimmät toiminnot koko Zoomissa löytyy ikkunan vasemmasta alalaidasta: Mute/Unmute (Mikrofoni-ikoni) ja Start Video/Stop Video (Videokamera-ikoni).
Mikrofoni-ikonista voit käynnistää ja hiljentää oman mikrofonisi.
Videokamera-ikonista voit käynnistää ja sulkea oman verkkokamerakuvan jakamisen.
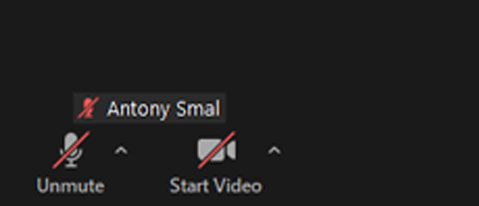
Kun klikkaat mikrofoni tai videokamera-ikonin oikealla puolella sijaitsevaa nuolta, saat esiin kyseisen toiminnon asetukset. Alle olevassa esimerkkikuvassa on avattu nuolta klikkaamalla mikrofonin asetukset valikko. Tästä näkymästä voit nopeasti vaihtaa mikrofonisi (Select a Microphone) ja kuulokkeesi (Select a Speaker) asetuksia. Valittu mikrofoni ja kuulokkeet näytetään ✔ ikonin avulla, vasemmalla puolella tekstiä. Huomioithan, että käytettävissä olevien mikrofonien ja kuulokkeiden määrä vaihtelee käytettävän laitteen mukaan.
Voit halutessasi samasta näkymästä avata erillisen asetusikkunan (Audio Settings…), jossa voit myös testata mikrofonin ja kuulokkeiden toimintaa.
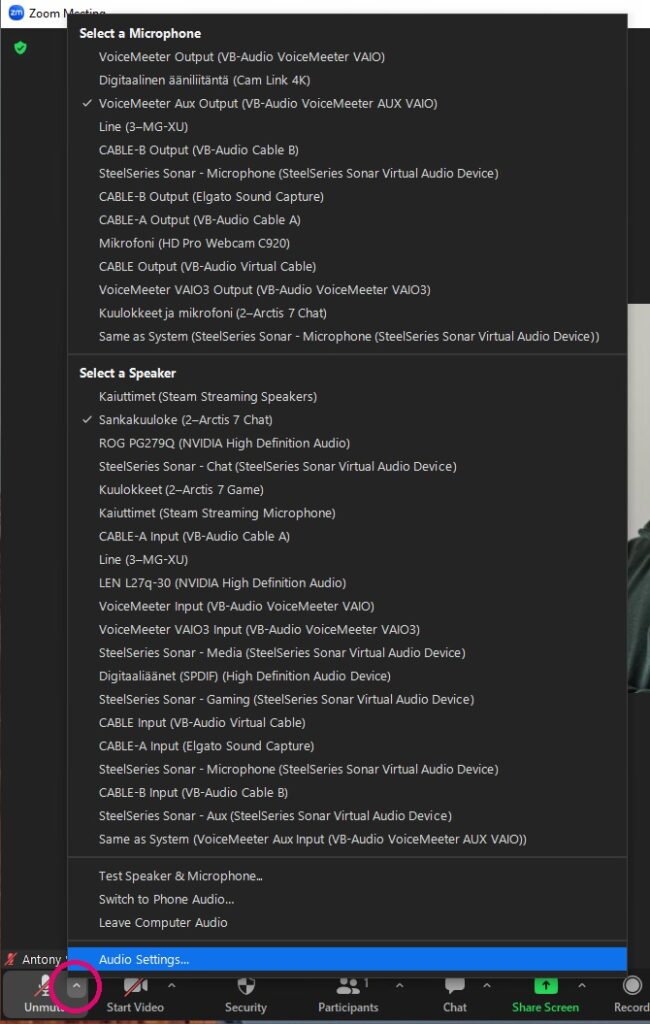
Osallistujalista (Participants)
Participants-ikonia klikkaamalla saat esiin osallistujalistan. Täältä näet ketkä ovat paikalla tapaamisessa sekä voit vaihtaa oman nimimerkkisi, joka näkyy osallistujille (kts. Oman nimimerkin vaihtaminen). Henkilöt, joiden vieressä lukee Host tai Co-Host, toimivat tapaamisen järjestäjiä.
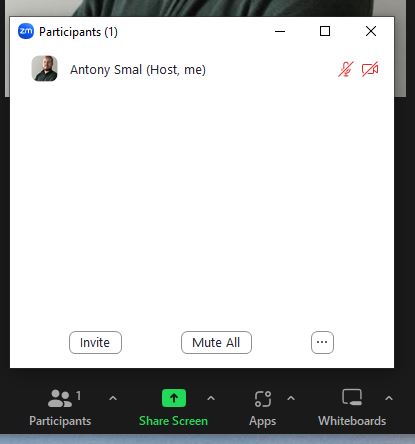
Oman nimimerkin vaihtaminen
Viemällä kursorin oman nimen päälle ilmestyy oikealle puolelle painike, jossa näkyy vain kolme pistettä. Tätä klikkaamalla voit avata valikon, jonka kautta voit vaihtaa oman profiilikuvan sekä vaihtaa oman nimimerkin tapaamisen ajaksi.
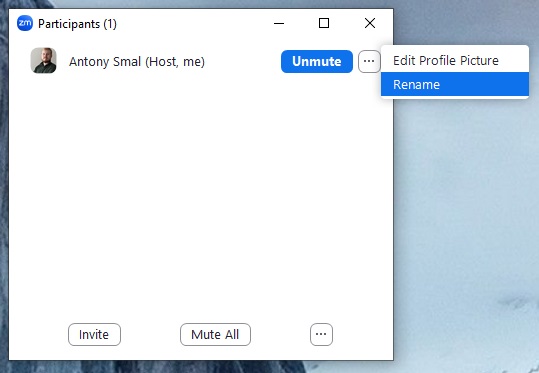
Korkeakouluympäristössä on toivottaa, että käytät nimimerkkinä omaa nimeäsi. Näin luennoitsija tunnistaa kuka on luennolla mukana. Samoin muut osallistujat tunnistavat sinut, joka on osa turvallisen tilan ja yhteisöllisyyden rakentamista.
Muista lisätä tarvittaessa pienryhmäsi numero tai muu tunniste. Esimerkiksi Ryhmä 1 | Antony Smal.
Keskustelu (Chat)
Zoomin Chat eli keskustelu-toiminnon avulla voit osallistua tapaamisen keskusteluun. Keskustelu avautuu klikkaamalla Chat-ikonia. Jos Chat-ikoni ei näy palkissa, voit löytää sen klikkaamalla More…-painiketta.
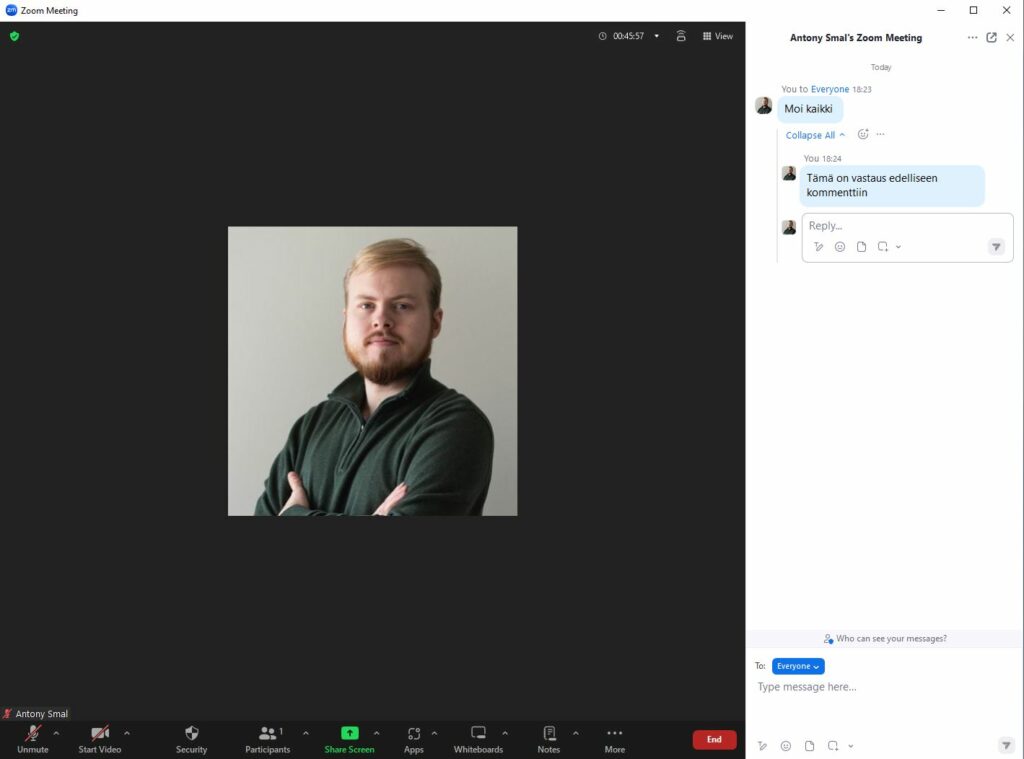
Keskustelu toiminto on hyvin yksinkertainen. Kun klikkaat sen auki, voit kirjoittaa viestin ja lähettää sen kaikille. Kun viesti on lähetetty, se näkyy välittömästi kaikille osallistujille.
Voit halutessasi lähettää viestin myös jollekin tapaamiseen osallistuvalle henkilölle. Kuten yllä olevassa kuvassa näkyy, kommentin kirjoittamiseen tarkoitetussa syötelaatikon yläpuolella mainitaan ”To: Everyone” eli ”Lähetä: Kaikille”. Klikkaamalla pudotuslaatikkoa, jossa lukee ”Everyone”, voit valita kenelle haluat lähettää viestin. Kun olet valinnut henkilön, niin jatkossa kirjoittamasi viesti lähetään kyseiselle henkilölle.
Kirjoittamasi kommentti voi olla tekstiä, sisältää bullet-point listoja, linkkejä, tiedostoja, kuvankaappauksia sekä emojeita. Nämä asetukset voivat vaihdella tapaamisen järjestäjän asetusten mukaan.
Kun viet kursorin kommentin lähelle, ilmestyy sen oikealle puolelle uusia toimintoja. Nämä toiminnot ovat vastaa (Reply), lisää reaktio (Add reaction) sekä siteeraaminen (Quote).
Vastaa-toiminnon avulla voit vastata yksittäiseen kommenttiin.
Lisää reaktio-toimminnon kautta voit lisätä kommenttiin haluamasi reaktion.
Siteeraa-toiminnon avulla voit siteerata kyseistä kommenttia omassa kommentissasi.
Keskustellessasi muista kunnioittaa muita tapaamiseen osallistuvia henkilöitä ja antaa kaikille tilaa esittää omia mielipiteitä.
Ruudunjakaminen (Share Screen)
Reaktiot (Reactions)
Zoomin reaktioiden avulla voit ottaa osaa tapaamiseen ilman, että sinun täytyy puhua ääneen tai käyttää videokuvaa. Näiden avulla voit ilmaista oman mielipiteesi, reagoida tilanteeseen tai kehottaa tapaamisen järjestäjää palaamaan asiassa taaksepäin. Tärkein reaktio näistä kaikista on Raise Hand eli nosta käsi. Tämän reaktion avulla voit pyytää puheenvuoron tapaamisessa.
Huomioi, että reaktiot on jaettu kahteen osaan: Hetkelliset ja pysyvät.
Hetkellisiä reaktioita ovat valikon ensimmäisen rivin reaktiot (katso kuva) kuten taputtaminen, peukun näyttäminen ja nauraminen. Kun aktivoit jonkin näistä reaktoista, se näkyy keskellä ruutua ja osallistujalistassa nimesi vieressä. Reaktio häviää nimesi vierestä nopeasti ja mahdollistaa uudelleen reagoinnin piakkoin.
Pysyvät reaktiot ovat sellaisia reaktioita, jotka jäävät aktiiviseksi niin kauan, kunnes klikkaat reaktiota uudestaan. Näitä ovat esimerkiksi ✅,❌,☕ ja Raise Hand eli käden nostaminen. Näiden tarkoituksena on kiinnittää tapaamisen järjestäjän huomio. Esimerkiksi jos tapaamisessa kysytään ”Kuka haluaa olla vapaaehtoinen”, niin reaktioiden avulla voi tapaamisen järjestäjä katsoa nimilistasta ne henkilöt jotka ovat käytettävissä ✅ sekä ne ketkä eivät ole käytettävissä ❌.
Vinkki: Kahvikuppi-reaktio (☕) avulla voit ilmoittaa olevasi tauolla.
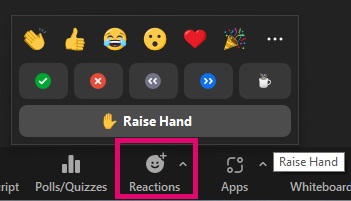
Materiaalista suoritettu
Materiaalista suoritettu