Äänen ja videon litterointi tekstiksi Wordilla
Tässä osiossa opit litteroimaan ääntä ja videota tekstiksi Wordin avulla. Tätä taitoa voit hyödyntää esimerkiksi äänitettyjen haastatteluiden puhtaaksi krijoittamisessa tai videon tekstityksiä tehdessä.
Erillisessä video-ohjeessa on myös esimerkki tekstin kääntämisestä suomesta englanniksi ChatGPT avulla.
Video-ohje
1. Avaa litterointityökalu
Litterointityökalu löytyy Wordin Aloitus-välilehdeltä, Sanele-toiminnon alta.

2. Lataa tiedosto
Seuraavaksi luodaan transkriptio. Lataa oma ääni- tai videotiedostosi palvelimelle ”Lataa ääni palvelimeen” painikkeesta. Tuetut tiedostomuodot ovat .wav, .mp4, .m4a ja .mp3.
Kun olet valinnut tiedoston/tiedostot, aloittaa Word työstämään transkriptiota. Älä sulje Word-ikkunaa latauksen aikana!
Voit halutessasi nauhoittaa ääntä Wordissa valitsemalla ”Aloita tallennus”.
Huomioi, että sinulla on rajattu määrä krediittejä kuukaudessa. Esimerkiksi alla olevassa kuvassa kerrotaan, että on litterointiin 300 minuuttia kuukaudessa.
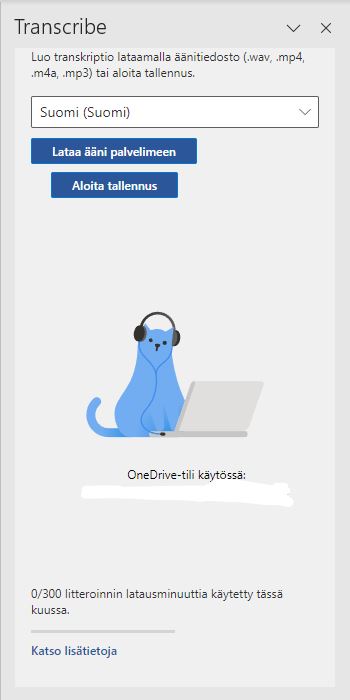
3. Lisää teksti Wordiin
Kun Word on saanut transkription valmiiksi, ilmestyy sinulle mahdollisuus lisätä se asiakirjaan. Palkin alalaidasta löydät ”Lisää asiakirjaan”-painikkeen, jonka avulla voit lisätä transkription neljällä eri tavalla tekstiin (tarkista kursosin sijainta dokumentissa) kursorin kohdalle.

3.1 Vain Teksti
Vain teksti -valinta lisää pelkästään tallenteessa olevan tekstin dokumenttiin.

3.2 Puhujilla
Puhujilla -valinta lisää tallenteen sisällön tekstiin siten, että teksti vuorottelee puhujan mukaan.
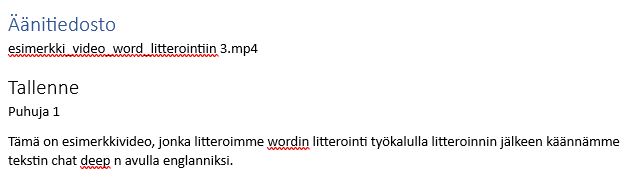
3.3 Aikaleimoilla
Aikaleimoilla -valinta lisää tallenteen sisällön aikaleiman kanssa. Tämä on hyvä vaihtoehto jos olet esimerkiksi tekstittämässä videota.
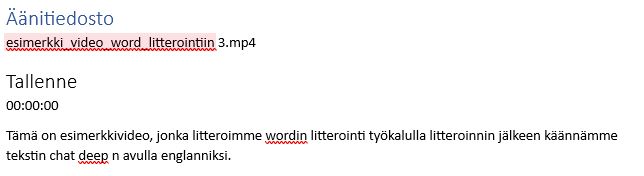
3.4 Puhujilla ja aikaleimoilla
Puhujilla ja aikaleimoilla -valinta lisää tekstiin sisällön puhuja kerrallaan sekä lisää mukaan aikaleiman. Erinomainen valinta kun olet lisäämässä tekstitystä videoon, jossa on useampi puhuja.

Materiaalista suoritettu
Materiaalista suoritettu