Opiskelijalle
Yleistä
Ammatillisessa opettajakorkeakoulussa opiskeluun kuuluu omien harjoitteluiden videointi. Voit käyttää videoimiseen omia laitteita tai esimerkiksi oman organisaatiosi mahdollisia lainalaitteita.
Kun nauhoitus on tehty, ladataan se Jamkin Panopto-videopalveluun, jossa niitä on mahdollisuus vertaisarvioida.
Huomio! Videotallenteen laaduksi riittää 1080p FullHD. Laadukkaampi tallenne (4K / 8K) vie liikaa tilaa laitteeltasi ja sen lataaminen Panoptoon ei onnistu liian suuren tiedostokoon vuoksi.
Tämän sivun ohjeet:
- Videon lataaminen Panoptoon
- Videon siirtäminen My Folder-kansiosta Assignments-kansioon
- Panopto ja Moodle
- Kommentointi ja arviointi
- Videon jakaminen oppimispiirin / opiskelijaryhmän ulkopuolisille
- Nauhoituslaitteen valinta ja testaus
- Nauhoittaminen mobiililaitteella
- Nauhoittaminen Panopto Recorder -nauhoitusohjelmalla
- Handbrake: Videon konvertoiminen ja pienentäminen
- Editointi Panoptossa
- Mikrofonit
Videon lataaminen Panoptoon
Katso video kuinka ladata video Panoptoon. (linkki avautuu uuteen välilehteen)
- Lataa video opintojaksosi Assignments-kansioon.
- Ilmoita kouluttajalle ja vertaisarviojille, että video on katseltavissa.
- Huom. Jos kouluttaja ei ole lähettänyt sinulle Assignments-kansion linkkiä, löydät sen myös itse Browse-painikkeen kautta.
- Voit nimetä videon uudestaan, kun klikkaat Panoptossa videon Settings-nappia
Videon siirtäminen My Folder-kansiosta Assignments-kansioon
Voit ladata videon ensin omaan My Folder-kansioon ja siirtää se oman ryhmäsi kansioon.
- Valitse video sen aloituskuvakkeen vasemmasta yläreunasta ja valitse yläreunaan ilmestyvästä valikosta move.
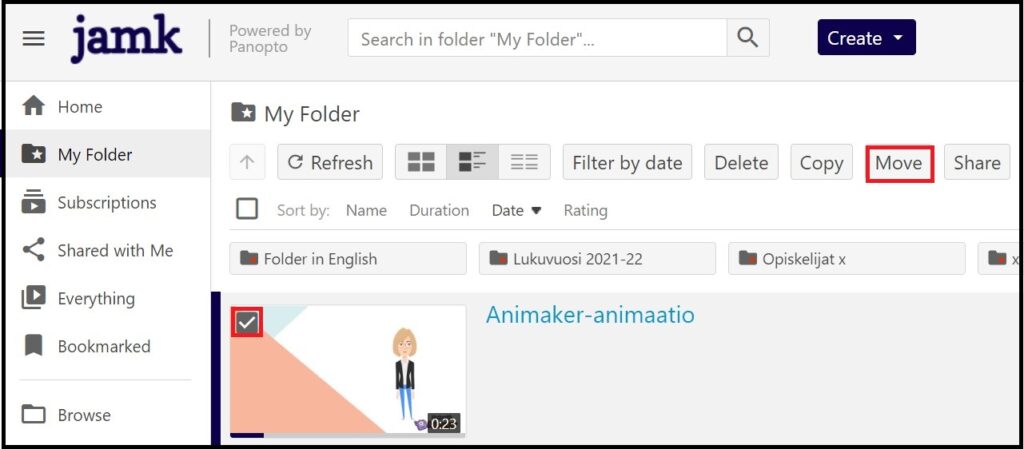
2. Valitse Users-valikosta kouluttajan sinulle jakama kansio ja sen alta Assignments-kansio. Tai Moodle-valikosta opintojakson Assignment-kansio.
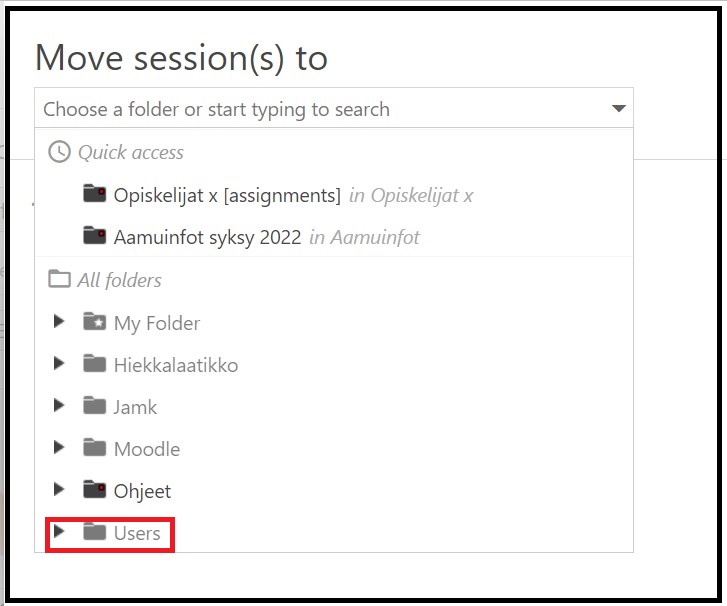
3. Siirrä video kansioon.

Panopto ja Moodle
Jos Moodlen opintojaksolle on lisätty Panopto-lohko, voit palauttaa videosi suoraan Moodlen kautta Panopton Assignment-kansioon.
- Avaa Tehtävä-aktiviteetti ja klikkaa Lisää palautus.
- Klikkaa vihreää Panopto-painiketta työkalupalkissa.
- Aloita videosi palauttaminen klikkaamalla Upload.
- Valitse Moodle ylälaidan pudotusvalikosta klikkaamalla pientä nuolikuvaketta kansion edessä.
- Etsi tämänkurssinnimi kansio ja klikkaa pientä nuolikuvaketta kansion nimen edessä.
- Valitse tehtäväpalautuskansio klikkaamalla [kurssinnimi] (assignments).
- Kun pudotusvalikossa lukee [kurssinnimi] (assignments) raahaa videotiedosto koneeltasi tai hae se hakupainikkeen kautta.
- Kun video alkaa latautua Panoptoon, voit muuttaa videon nimeä tämänhetkistä nimeä klikkaamalla. Hyvä nimi videolle on esimerkiksi omaetunimi_omasukunimi.
- Kun Insert-painike aktivoituu, voit klikata sitä ja videosi lisätään Panoptoon.
- Klikkaa Tallenna muutokset, jotta videopalautuksesi tallentuu.
Kommentointi ja arviointi
Löydät oppimispiirin videot Panoptosta mm. Browse-napin kautta.
Moodlen opintojaksojen Assignment-kansiot löytyvät Moodle-kansion alta.
Videoiden kommentoiminen Panoptossa on mahdollista Discussions-välilehden kautta. Kun klikkaat tehtyä kommenttia, video siirtyy siihen ajankohtaan, jolloin kommentti tehtiin.
Panopto ei automaattisesti ilmoita uusista kommenteista. Joten kun lisäät kommentin vertaisesi videoon, ilmoita siitä hänelle. Jos haluat ilmoituksia kommenteista, jotka ovat tehty omiin videoihisi, voit muuttaa asetuksen omasta profiilistasi Panoptossa. Katso video-ohje: How to Use Discussions in Videos (alkaen 2:46)
Videon jakaminen oppimispiirin / opiskelijaryhmän ulkopuolisille
- Kun olet laittanut videon Assignment-kansioon, voit sen jakaa sieltä Jamkin organisaation ulkopuoliselle katseltavaksi painamalla videon Share-nappia ja kirjoittamalla Invite People kenttään sähköpostiosoitteen.
- Huomioi, että vain Jamkin organisaatioon kuuluvat henkilöt pystyvät kommentoimaan Panopto-videoita.
Nauhoituslaitteen valinta ja testaus
- Voit nauhoittaa puhelimella, tabletilla, videokameralla tai tietokoneella käyttäen esimerkiksi Panopto Recorder-nauhoitusohjelmaa.
- Panopto Recorder-nauhoitusohjelma on hyvä vaihtoehto haluat kuvata kaksi eri kuvakulmaa ja jos sinulla on ulkoinen verkkokamera ja erityisesti ulkoinen mikrofoni.
- Jos voit pitää opetuksen ns. hybridiluokassa, jossa on integroidut kamerat ja mikrofonit, kannattaa mahdollisuutta käyttää hyväksi. Tee tallenne organisaation suosittelemalla ohjelmalla ja lataa videotiedosto Panoptoon.
- Testaa laitteet aidossa ympäristössä.
Nauhoittaminen mobiililaitteella
- Hanki laitteelle teline, tai tee teline itse. (Esimerkki Youtubesta)
- Tarkista että laitteessa on tilaa. Videotallenteen laaduksi riittää 1080p FullHD.
- Huomioi iPhonella laitteen kuvauskulma. Kuvatessasi vaakasuuntaan, käännä laite sillä tavoin, että laitteen latausportti on oikealla. Muutoin video latautuu Panopton sivustolle ylösalaisin.
- Kun nauhoitus on valmis, lataa laitteellesi mobiilisovellus Ohjeet Panopton mobiilisovelluksen lataamiseen (linkki avautuu uuteen välilehteen) tai mene laitteella panopto.jamk.fi (linkki avautuu uuteen välilehteen).
- Kirjaudu sisään.
- Lataa videotiedostot Assignment-kansioon.
- Nauhoitusten lähettäminen suoraan mobiililaitteelta voi olla hidasta, joten kannattaa käyttää lähetyksen aikana WIFIä.
- Jos sinulla on hidas internet puhelimessa ja tiedostot tuntuvat liian isoilta lähetettäväksi verkkosivulle, laita tiedostot ensin tietokoneelle.
Ohjeet:- Android-ohjeet tiedostojen siirtoon (linkki avautuu uuteen välilehteen)
- Apple-ohjeet tiedostojen siirtoon (linkki avautuu uuteen välilehteen)
- Tiedostoja voi myös konvertoida tarvittaessa pienempään muotoon tietokoneen kautta, yleensä tälle ei ole tarvetta. Katso Handbrake-ohjeet tältä sivulta.
Nauhoittaminen Panopto Recorder -nauhoitusohjelmalla
- Lataa kotikoneelle Panopto Recorder. Löydät ohjelman sivustolta panopto.jamk.fi >> Download Panopto sivuston oikea yläkulma.
- Käytä ulkoista verkkokameraa ja esim. konferenssimikrofonia (esimerkiksi Jabra), jos haluat parempaa laatua.
- Muista valita Panopto-nauhoitusohjelmassa että nauhoitus menee suoraan Assignment-kansioon.
- Katso video Panopto Recorder-ohjelman käytöstä (linkki avautuu uuteen välilehteen)
Handbrake: Videon konvertoiminen ja pienentäminen
Voit pienentää sekä konvertoida videoita helpommin katseltavaan muotoon ohjelmalla Handbrake. Handbrake on ilmainen, avoimen lähdekoodin ohjelma joka toimii kaikilla alustoilla: Windows, MacOS ja Linux. Sivusto, jolta voit ladata Handbrake-ohjelman (linkki avautuu uuteen välilehteen)
Katso video miten pienennät ja konvertoit videoita. (linkki avautuu uuteen välilehteen)
Editointi Panoptossa
Voit Panopton videoeditorilla helposti leikata videoleikettäsi.
- Katso video, kuinka leikata videota Panoptossa (linkki avautuu uuteen välilehteen)
Miten kuvaan kahden kuvakulman videon ja laitan sen Panoptoon?
Vaihtoehto 1 (helppo versio)
- Kuvaa kahdella laitteella, esim. yksi ipad ja yksi puhelin.
- Käynnistä nauhoitus laitteilla mahdollisimman samaan aikaan.
- Lataa videot Panopto samaan sessioon. Videot näkyvät sessiossa samanaikaisesti ja ovat suhteellisen synkronisoitu mikäli sait nauhoituksen alkamaan laitteissa samaan aikaan.
- Jos videot keskenään epäsynkassa, voi niitä suhteellisen hyvin synkronisoida Panopto-editorin kautta. kts. video
Vaihtoehto 2 (helppo versio)
- Kuvaa kahdella ulkoisella verkkokameralla (esim Logitech) jotka ovat yhdistetty tietokoneeseen.
- Jos sinulla on erillinen usb-mikrofoni (esim Jabra tai Blue Yeti), yhdistä sekin tietokoneeseen.
- Lataa Panopto-ohjelma tietokoneelle ja tee nauhoitus sillä. Panopto-ohjelma tukee useampaa verkkokameraa.
Vaihtoehto 3
- Käytä kahta kannettavaa tietokonetta ja niiden sisäänrakennettuja verkkokameroita.
- Jos sinulla on erillinen usb-mikrofoni (esim Jabra tai Blue Yeti), yhdistä se toiseen tietokoneeseen.
- Lataa Panopto-nauhoitusohjelma molemmille koneille.
- Katso että molemmat koneet ovat internetissä kiinnni, ja aloita nauhoitus.
- Käynnistä nauhoitus yhdeltä tietokoneelta ja toisella tietokoneella valitse Panopto-ohjelmassa Join Session. Näin molemman koneen nauhoitukset yhdistyvät.
Mikrofonit
Testaa äänen nauhoittamista tilassa, jossa videoit. Jos tila on iso, saatat tarvitset ulkoisen mikrofonin.
- Esimerkkejä laadukkaista usb-mikrofoneista:
- Blue Yeti usb-mikrofoni
- Jabra 710 usb-mikrofoni (Kaksi tällaista laitetta voi yhdistää toisiinsa, näin katat suuremman alueen.
- Catchbox Plus
Materiaalista suoritettu 0 %
Materiaalista suoritettu 0 %