Kouluttajalle
Sivustolta löydät ohjeet Panopton käyttöön ja Moodlen ja Panopton yhteiskäyttöön.
- Panopto: Miten Assigments-kansio luodaan sekä videoiden kommentointi ja vertaisarviointiMoodle ja Panopto
- Moodle ja Panopto: Moodle opintojakson ja Panopton yhteiskäyttö sekä opiskelijan videopalautukset Moodleen
Panopto
- Zoomissa tehdyt ja pilveen tallennetut tallenteet latautuvat suoraan Panopton Myfolderin Zoom-kansioon.
- Panopton kansiot
- My Folder on yksityinen kansiosi, jota voit hyödyntää editoidessasi videoita. My Folder-kansiossa videot säilyvät 12 kuukautta viimeisestä katselukerrasta
- Muissa Panopton kansioissa, esimerkiksi Jamkin eri yksiköille rakennetuissa kansioissa, videot säilyvät 2 vuotta viimeisestä katselukerrasta.
- Moodlen Panopto-lohkon avulla saat luotua Panoptoon Assignments-kansion opintojaksollesi.
- Voit myös luoda lukukauden alussa jokaiselle oppimispiirille oman Assignments-kansion. Kansion oikeudet muokataan niin, että vain oppimispiiriläiset näkevät toistensa videot.
Miten Assignment-kansio luodaan?
- Ohjevideo, kuinka luoda Assigments-kansio. (linkki avautuu uuteen välilehteen)
- Luo Panoptossa kansio oppimispiirille.
- Luo kansion sisään Assignment-kansio.
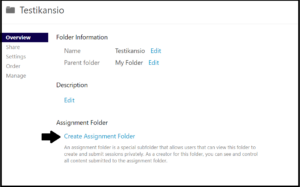
- Valitse Assignments-kansion asetuksista Allow viewers to see each other’s sessions ja jaa oppimispiirin-kansio opiskelijoille Share-painikkeesta.
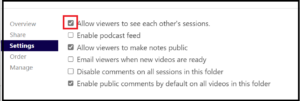
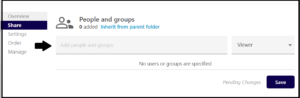
Huomio! Jotta opiskelija voidaan lisätä Assigments-kansioon, tulee hänen käydä kirjautumassa Panopton sivustolle kerran.
Videoiden kommentointi ja vertaisarviointi
Videoita voi kommentoida Panoptossa Discussions-toiminnon kautta.
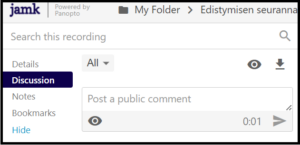
Huomioi nämä
- Ohjaa opiskelijoita nimeämään videonsa Panoptossa (etunimi_sukunimi).
- Panopto ei ilmoita uusista videoista eikä videoiden kommenteista.
Mitä teen jos opiskelijan video täytyisi jakaa vain minulle tai jollekin muulle ryhmälle kuin oppimispiirille?
- Tee uusi kansio Panoptoon ja luo sen sisään Assignment-kansio.
Näkevätkö opiskelijat aina toistensa videot Assignment-kansiossa?
- Oletusarvoisesti opiskelijat eivät näe toistensa videoita, ainoastaan omansa.
- Sinun tulee muokata Assignment -kansion asetuksia jotta oppimispiiriläiset näkevät toistensa videot.
Miten esim. ulkopuolisen organisaation ohjaava opettaja voi katsoa tai kommentoida videota Panoptossa?
- Kun video on laitettu Assignment-kansioon voi sen jakaa sieltä ulkopuolisen ihmisen katseltavaksi painamalla videon Share-nappia ja kirjoittamalla Invite People kenttään sähköpostiosoite. Sekä opiskelija itse että kouluttaja voi tämän tehdä.
- Huomioi että vain ihmiset joilla on Jamk-tunnus pystyvät kommentoimaan Panopto-videoita.
Moodle ja Panopto
Jos opiskelijasi tekevät opintojaksollasi videopalautuksia, yhdistä Moodle ja Panopto.
HUOM! Moodlesta pääset kurssin Panopto-kansioon klikkaamalla Course settings Panopto-lohkossa. Course settings tulee Panopto-lohkoon näkyville, kun kansiossa on vähintään yksi video.
2. Jos kyseessä on aluetiimien yhteinen Moodle-työtila ja haluat rajata opetusharjoitteluiden videot vain tietylle ryhmälle, luo kansio omaan My Folderiin.
Moodle-opintojakson ja Panopton yhteiskäyttö
- Klikkaa Moodlessa Hallintatyökaluista Muokkaustila päälle.
- Mene vasemman laidan navigaatioon, rullaile alas ja valitse Lisää lohko. Klikkaa Panopto.
- Panopto-lohko tulee näkyville kurssin oikeaan alakulmaan.
- Klikkaa Provision course Panopto-lohkossa. Panoptoon syntyy automaattisesti kansio kurssisi nimellä sekä kansio opiskelijoiden videopalautuksille [kurssisinimi] (assignments).
- Klikkaa Back to course palataksesi kurssillesi.
- Kun klikkaat Course settings Panopto-lohkossa, pääset katsomaan kurssisi kansiota Panoptossa.
- Oletuksena kansio näkyy kurssisi osallistujille.
Opiskelijan videopalautukset Panoptoon
Jotta opiskelijasi voivat palauttaa videotiedostoja Panoptoon, tee seuraavat neljä vaihetta:
- Lisää kurssillesi Tehtävä-aktiviteetti.
- Lisää opiskelijoille ohjeet, miten videotiedoston palauttaminen Panoptoon tapahtuu.
- Valitse tehtävän Palautusmuoto: Verkkoteksti.
- Määrittele arviointi ja opiskelijoiden edistymisen seuranta.
MALLI: Ohjeteksti Tehtävä-aktiviteettiin
- Klikkaa Lisää palautus.
- Klikkaa vihreää Panopto-painiketta työkalupalkissa.
- Aloita videosi palauttaminen klikkaamalla Upload.
- Valitse Moodle ylälaidan pudotusvalikosta klikkaamalla pientä nuolikuvaketta kansion edessä.
- Etsi tämänkurssinnimi kansio ja klikkaa pientä nuolikuvaketta kansion nimen edessä.
- Valitse tehtäväpalautuskansio klikkaamalla [kurssinnimi] (assignments).
- Kun pudotusvalikossa lukee [kurssinnimi] (assignments) raahaa videotiedosto koneeltasi tai hae se hakupainikkeen kautta.
- Kun video alkaa latautua Panoptoon, voit muuttaa videon nimeä tämänhetkistä nimeä klikkaamalla. Hyvä nimi videolle on esimerkiksi omaetunimi_omasukunimi.
- Kun Insert-painike aktivoituu, voit klikata sitä ja videosi lisätään Panoptoon.
- Klikkaa Tallenna muutokset, jotta videopalautuksesi tallentuu.
Nyt opiskelijasi voivat palauttaa videotiedostoja tehtävä-aktiviteetin kautta Panoptoon.
Materiaalista suoritettu
Materiaalista suoritettu